모니터 주사율 변경하는 방법 [ 윈도우 11 기준 ]
컴퓨터 설정에 익숙하지 않으신 분들을 위한 가벼운 팁입니다.
윈도우 11을 기준으로 설명드리겠습니다. 윈도우 10 도 방식은 동일하지만
UI 가 달라 헷갈리실 수 있습니다.
일반적으로 모니터 화면의 주사율은 1초에 화면을 깜빡거리는 정도를 의미합니다.
프레임(fps) 라고 불리기도 하지만 약간 다를 뿐 의미는 크게 중요하지 않습니다.
FPS 과 같은 슈팅 장르 게임을 할 때 이 주사율이 높을 수록 이점을 가질 수 있습니다.
보통 60Hz 정도가 평범한 정도이며 높을 수록 더 많이 깜빡이기 때문에 육안으로 보기에는
훨씬 더 움직임이 부드러워지게 보입니다. 아래는 간단한 예시를 참고해주세요.

1. 바탕화면 하단 작업표시줄의 윈도우 아이콘을 클릭합니다.
또는 키보드 자판의 win 버튼을 눌러 메뉴 키를 열어주세요.

2. 바로 키보드를 이용하여 "설정" 을 입력해주세요.
또는 메뉴 창을 열었을 때 설정 아이콘이 있다면 바로 눌러도 괜찮습니다.

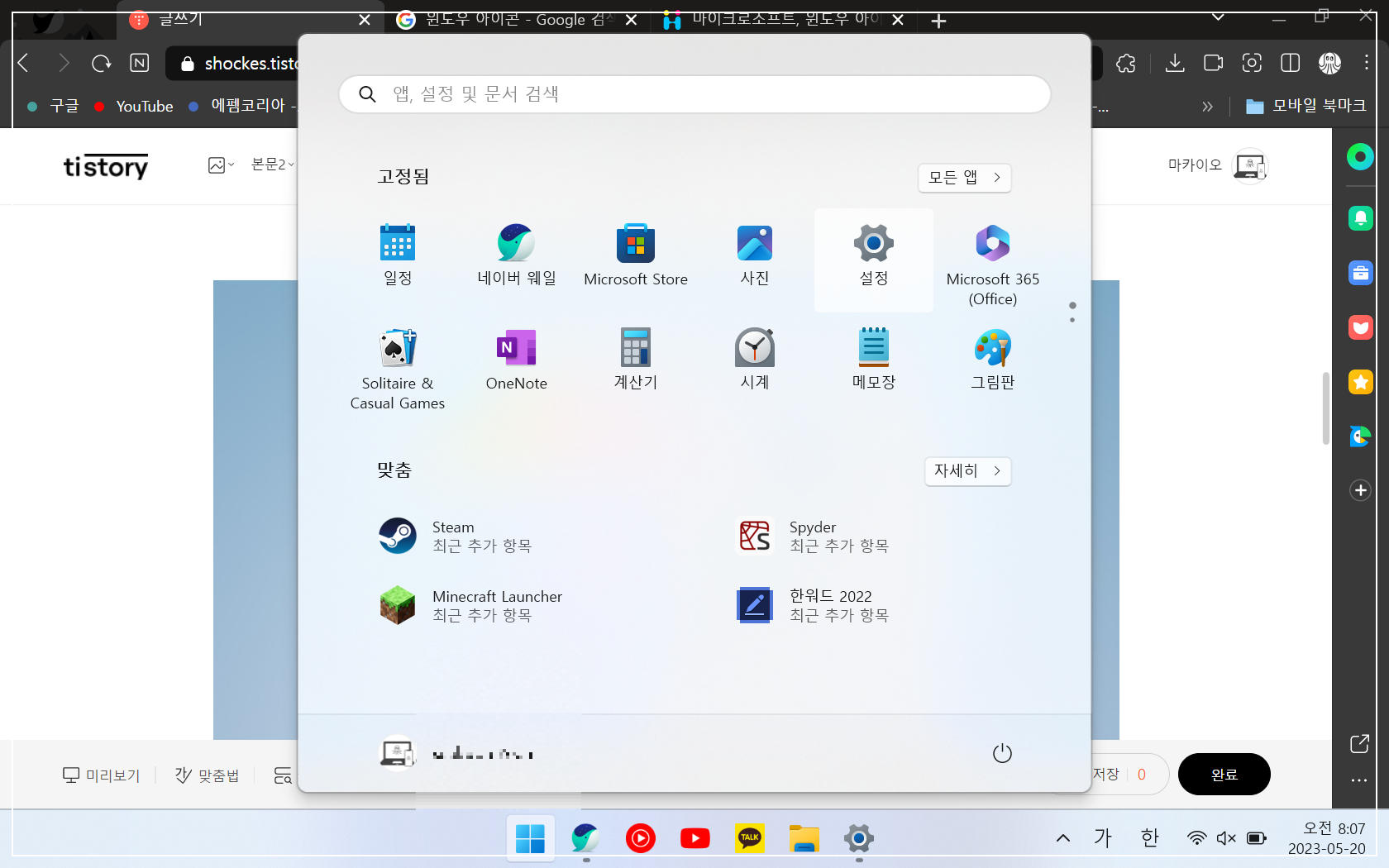
3. "설정" 으로 들어가면 나오는 창의 첫 화면은 시스템 탭 입니다.
이 곳에서 "디스플레이" 탭을 눌러 화면 설정으로 들어가주세요.
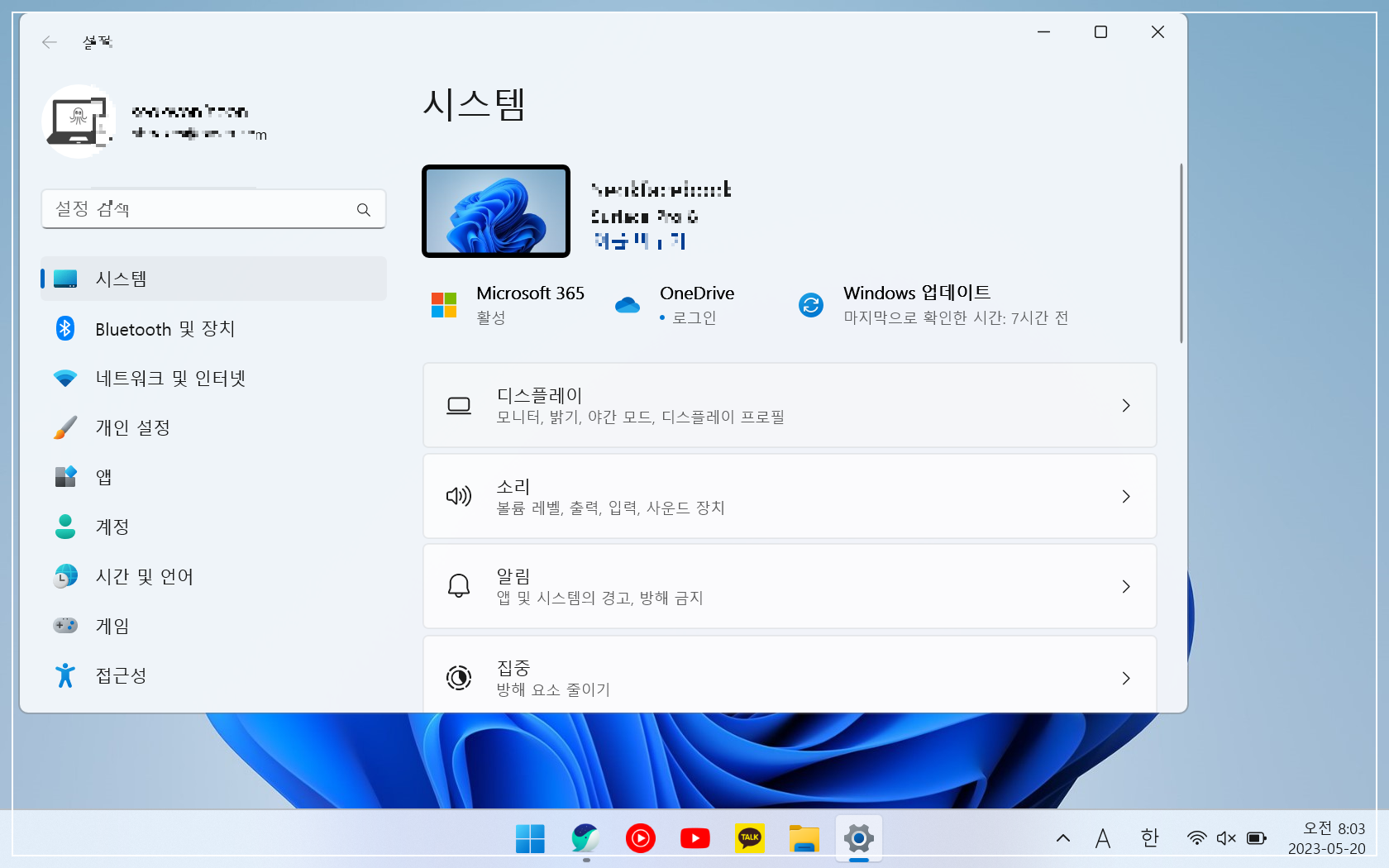
4. " 디스플레이 탭에 들어가면 화면과 관련된 설정들이 나옵니다.
스크롤을 내려 "관련 설정"의 "고급 디스플레이" 탭을 눌러주세요.

5. "고급 디스플레이" 탭의 하단에 "새로 고침 빈도 선택" 란이 있습니다.
그 옆에는 [Hz] 라는 단위를 가진 숫자가 있습니다.
만약 모니터가 60Hz 이상을 지원한다면 해당 탭을 눌러 변경할 수 있습니다.
포스팅 기준 윈도우 환경에는 60Hz, 120Hz 를 선택할 수 있네요.

6. 만약 바꾸고자 하는 주사율을 선택하면 잠시 화면이 깜빡거리면서 다음과 같은 문구 창이 나옵니다.
"변경할 설정 유지" 버튼을 눌러주면 선택한 주사율로 변경됩니다.
"되돌리기"를 누르면 바꾸기 전 원래 상태로 돌아갑니다.
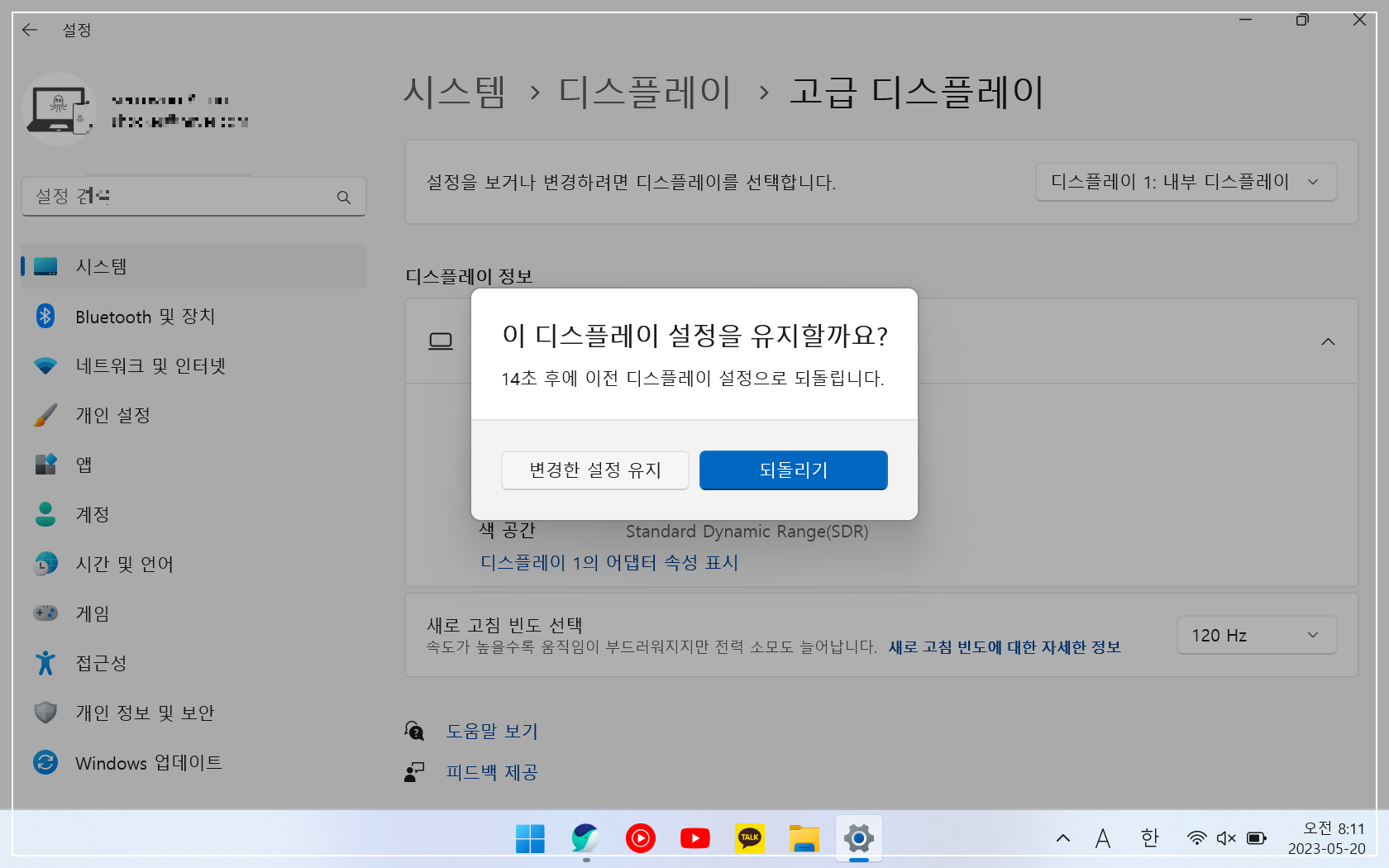
끝
