
12년 만에 이루어낸 개인 서버용 컴퓨터
라고 하기에는 옛날에 아버지가 사용하시던 고물을 재활용해서 만들어서 요즘 5600X나 5800X나 12900k 같은 성능을
기대하기에는 너무 처참한 스펙이다.
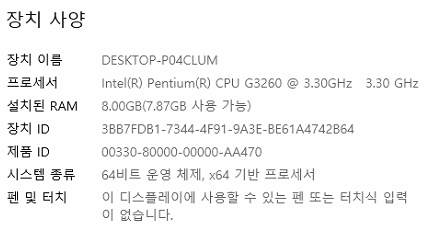
CPU는 15년도에 출시된 듀얼코어 펜티엄 G3260이다. 내장그래픽이 탑재되어 따로 그래픽카드를 살 필요도 없고
단일 클럭이 3.3GHz 로 친구들과 함께 하기에는 적합한 수준이다.
DDR3 를 지원하는 프로세서인지라 DDR5 가 상용화된 요즘에 비해 성능 차가 심할 것 같지만 솔직히 딱히 신경 안쓴다.
램도 4+4 듀얼 램이 장착되어있어 서버 운영에 큰 문제도 없을 것 같고, 모드팩 서버에 4~5기가 정도 할당해주면 정말
안성맞춤이다.현재 모드팩을 두어번 갈이치울 정도로 잘 이용 중이고 책상 밑에서 아주 잘 가동하고 있다.
내가 서버 컴퓨터를 구동할 때 바람은 아래와 같다.
1. 24시간 동안 구동 가능할 것
2. 5명 이상 별 짓을 해도 별 이상 없이 잘 구동할 것
3. 컴퓨터 본체 소음이 나지 않을 것
4. 적정 온도를 항시 유지할 것
이 네 가지만 충족한다면 가장 이상적인 서버 생활을 즐길 수 있을 것만 같다. 하지만 7년 전에 나온 보급형 CPU를 하루종일 돌리는 데에는 무리가 없잖아 있다.
위 나열된 네 가지 조건 중 2번은 조건부로 CPU를 50% 이상 갈굴 때 이상 없이 플레이가 가능했다. 여기서 플레이가
가능했다는 뜻은 버벅임과 핑 튐이 어느정도 감수할 수 있을 정도라는 의미이다. 서버에 접속하는 유저는 작성자와 친구
단 두 명이고 램은 4GB 할당, CPU 프로세서 로드율은 10%~50%로 제한을 두었다. 아래 스크린샷은 해당 옵션으로 설정된서버 컴퓨터 상태이다.
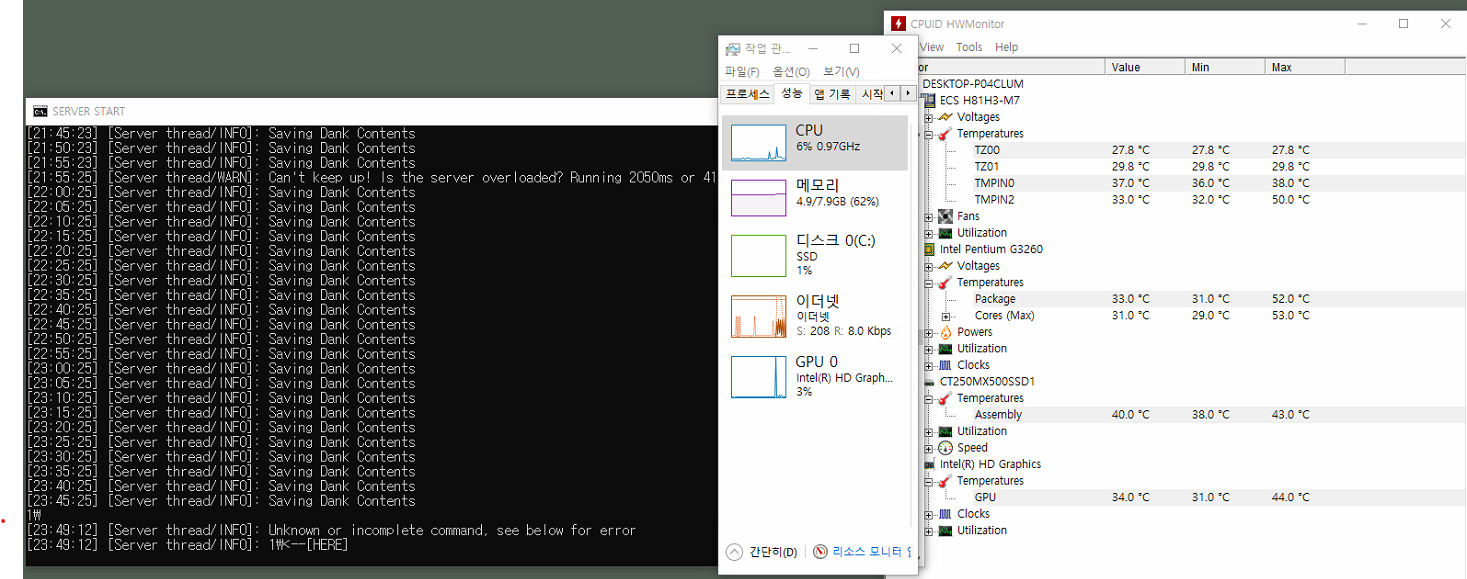
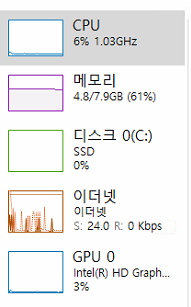
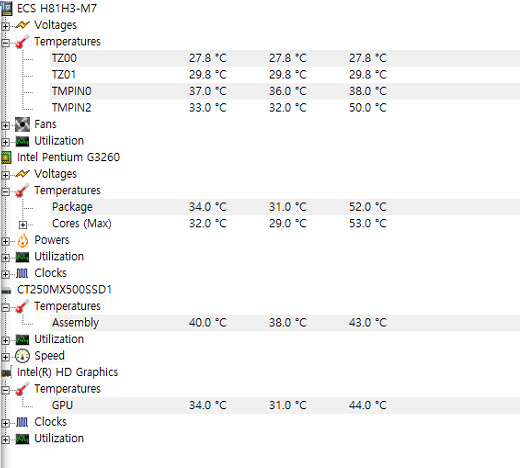
현재 접속 인원이 없어서 현재 4~8% 이내로 가동 중이며 메모리는 플레이어 유무에 관계 없이 항상 4GB를 사용한다. 여기서 플레이어가 100명 들어온다고 가정해도 4GB 이상을 사용하지 않으니 걱정할 필요 없다.
각 부품 별 온도는 봐줄만 하다. 저장장치 외에는 모두 35도 이하를 유지하고 있으며 MX-4 써멀구리스를 한 번 도포해준 것 만으로도꽤 볼만한 서버 컴퓨터가 되어주었다.

서버 컴퓨터 본체에 연결된 케이블은 현재 전원 케이블 딱 하나이다. 처음 윈도우 설치에는 따로 모니터까지 연결해서 기본 세팅만 해주고 팀뷰어를 깔아서 메인 컴퓨터로 연격 조종하면 될 일이다.
서버를 사용할 일이 없으면 직접 전원 버튼을 누르거나 팀뷰어로 끄면 될 일이고, 서버에 접속해서 게임을 플레이하는
상태에서 굳이 실시간 모니터링을 하고 싶으면 잘 쓰고 있는 아이패드를 팀뷰어로 또 켜서 봐주면 된다.
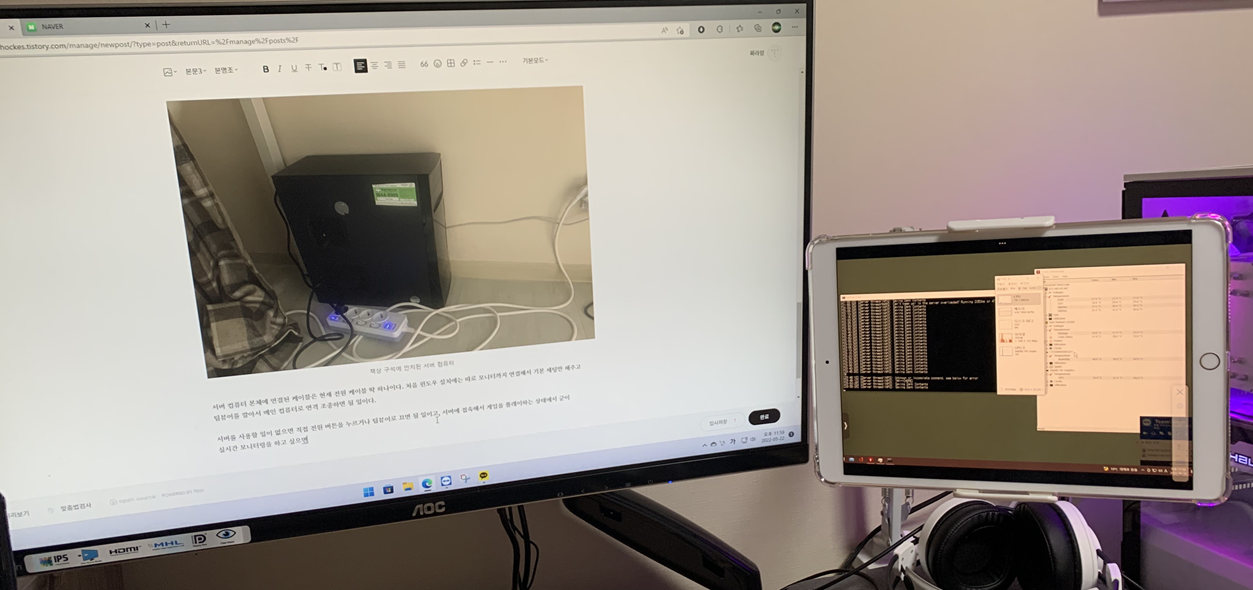
그래서 서버는 어떻게 만드는가?
마인크래프트 서버를 만드는 데에는 큰 어려움이 없다. 단순히 자신의 도메인과 방화벽 설정만 할 줄 알면 된다.
먼저 IPTIME 공유기 기준으로 설명하지만 타사 공유기라도 비슷한 기능들이니 걱정할 필요 없다.
그냥 네이버에 '내 아이피' 라고 검색해보자
서버 주소를 해당 아이피로 설정해서 열어도 되지만 개인 보안 어쩌구해서 해킹 위협이 있으므로 따로 개인 도메인을 하나
만들어서 해당 아이피와 연결한 다음에 열면 일반적으로 abcd.co.kr 이라던가 efg.kro.kr 등 익숙한 서버 주소들로
플레이어들이 해당 서버에 접속할 수 있는 것이다.
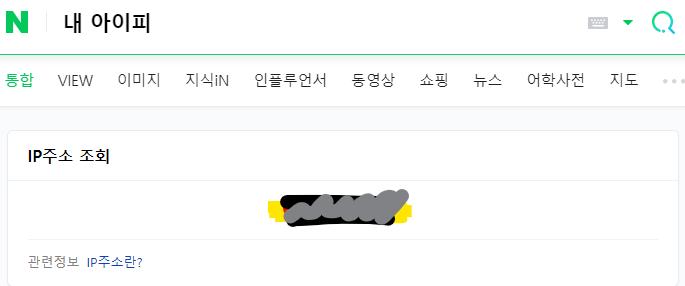
'내 도메인' 이라는 사이트에서 도메인을 만들어보자
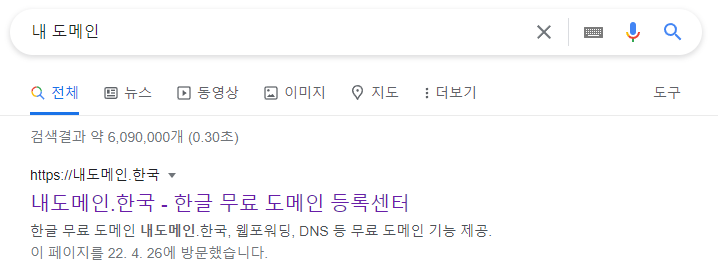
또 그냥 구글에 '내 도메인' 을 검색하고 사이트 회원가입을 해주자.
일반 도메인에 원하는 주소를 입력하자
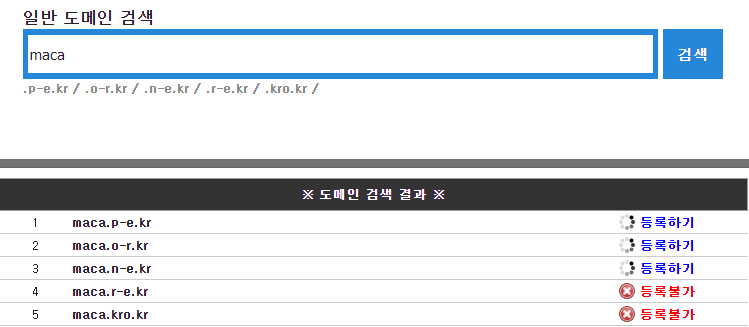
5개의 주소가 나오고 이 중에서 원하는 주소를 하나 골라서 등록하면 된다. 위 사진 기준으로는 5개 중 2개가 이미 사용 중
이라 안되는 것 같으니 1,2,3 번을 등록해주면 된다.
만든 도메인과 내 아이피를 연결해주자
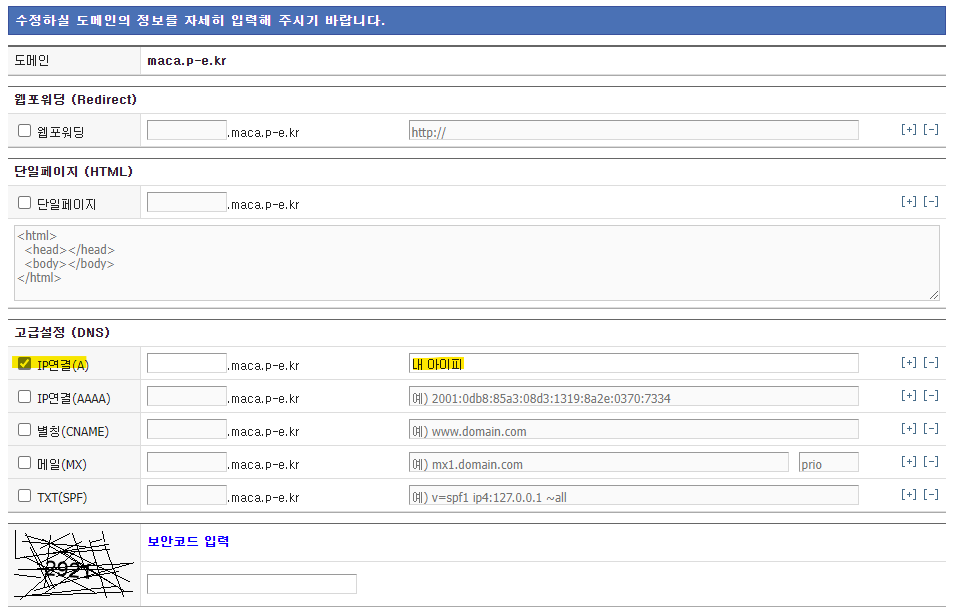
주소 만들고 바로 수정하겠냐고 물어보지만 경로를 알려주자면 상단 메뉴에 도메인 관리에 들어가서 해당 주소 옆에 [수정] 을 눌러서 직접 수정해주면 된다. 형광색 박스를 참고하여 IP연결(A) 체크박스를 활성화 해주고 우측에 네이버에서 얻은
아이피를 입력해주면 된다.중간의 빈 공백은 신경 안써도 된다. 비워줘도 상관없다.
++ 내 도메인에서 발급받은 도메인은 6개월마다 갱신해주어야하니까 잊지말자.
도메인을 만들었으니 이제 공유기 포트포워드 설정을 해주자
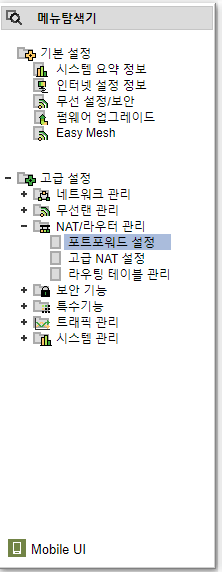
IPTIME 공유기 설정을 하기 위해서는 공유기 랜선과 서버 컴퓨터가 서로 연결되어있어야 한다. 인터넷 주소창에 192.168.0.1 를 입력해주고 대충 로그인 해주고 관리도구 - 좌측 메뉴 고급설정 - NAT/라우터관리 - 포트드워드 설정에
들어가준다.

어차피 마인크래프트 서버 포트는 왠만하면 25565 로 사용되고 내부 아이피주소는 따로 기입할 필요 없이 우측 체크박스를 활성화 해주면 공유기 아이피가 자동으로 입력된다. 192.168.0.X 라는 아이피는 그냥 공유기 아이피이며 어차피 이런거 유출되도 해킹될 위험성은 없으니 신경쓰지 말자. 괜히 작성자가 안가렸겠나. 여기서 프로토콜을 TCP/UDP 로 설정해주는 것만 잊지 말자.
방화벽 그냥 해제하면 안되나?
솔직히 상관없지만 위 윈도우에서 위험하다고 알람이 계속 오고 실제로 해킹 위협에 노출되어있어서 서버 포트만 열어주도록 하자.
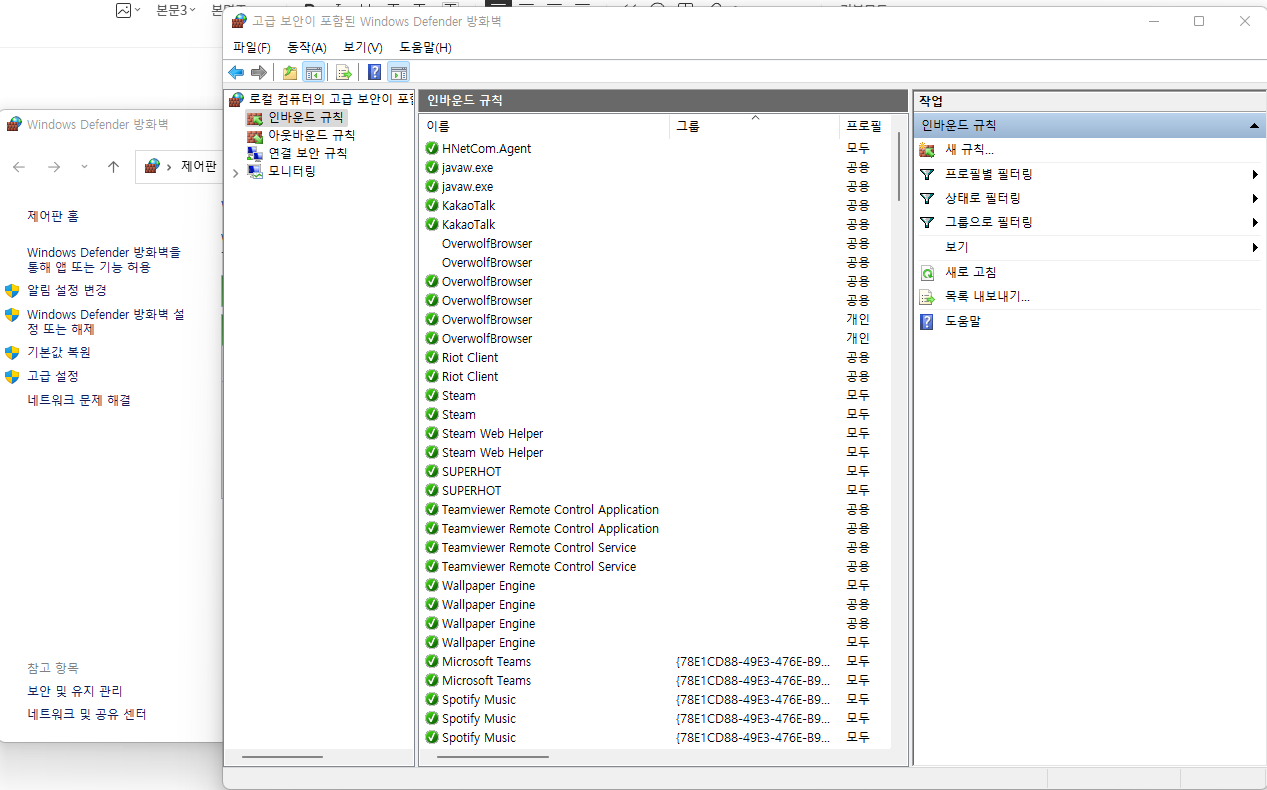
자세한 설명은 모두 생략하고 그냥 방화벽 고급 설정에서 인바운드와 아웃바운드에서 25565 UDP/TCP 포트를 승인해주어야 한다. 위 사진 좌측 메뉴의 새 규칙 버튼을 눌러준다.
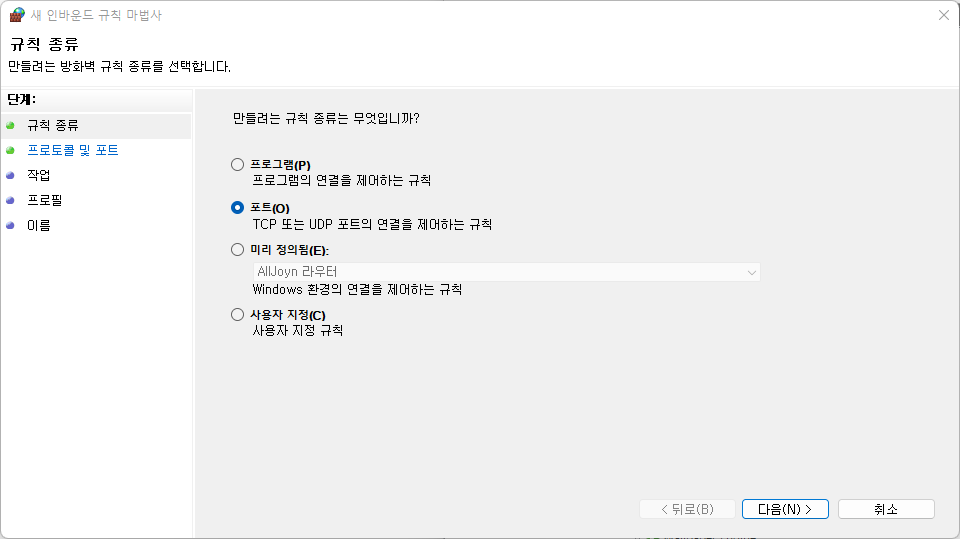
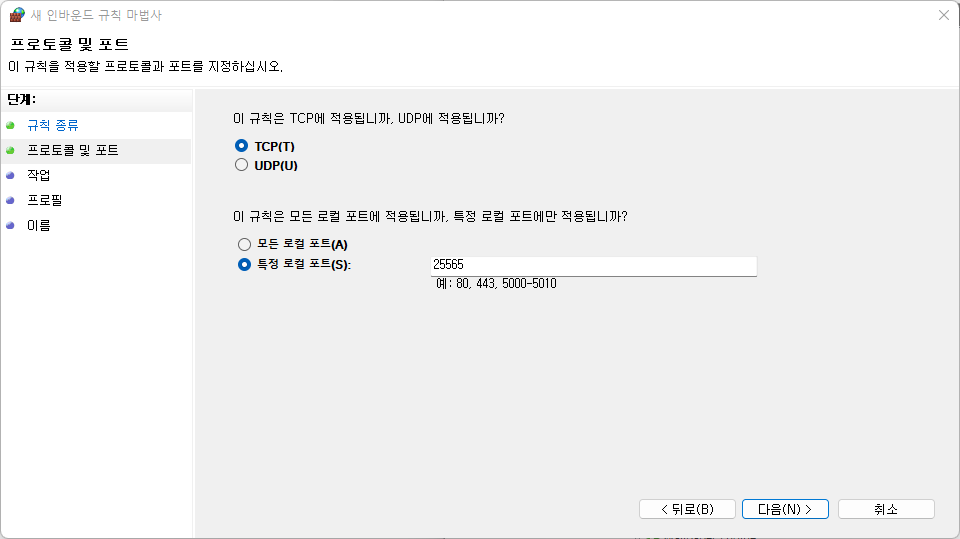
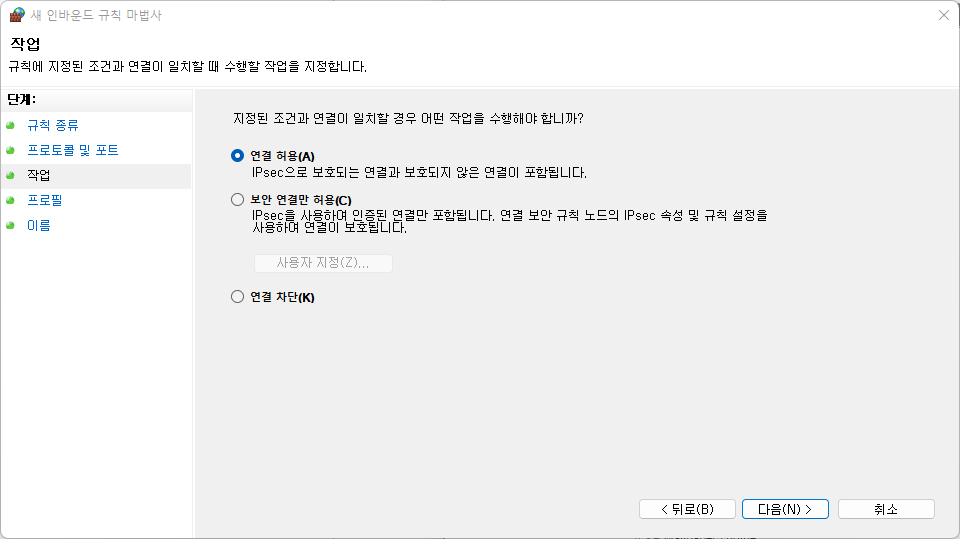
여기까지 인바운드 설정이고 아웃바운드 또한 똑같다. 아웃바운드 설정은 마지막 설정 창에 연결 차단이 활성화 되어있으니 연결 허용 박스를 활성화하는 것을 잊지 말자.
서버 아이피 정보 편집
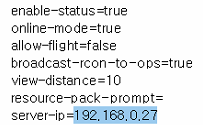
server-ip 란이 192.168.0.X 로 표기되어 있는데 아까 직접 만든 도메인인 maca.p-e.kr 이나 네이버에서 검색한 내 아이피 세 개 중 아무거나 하나 입력해도 모두 연결되어 모두 접속이 가능하다.
서버는 문제 없지만 컴퓨터 절전모드 설정을 잊지 말자
서버는 버킷이 켜져있는 한 24시간 내내 접속이 가능할 것이다. 하지만 컴퓨터 윈도우 자체 설정된 절전모드를 꺼주어야만
한다.
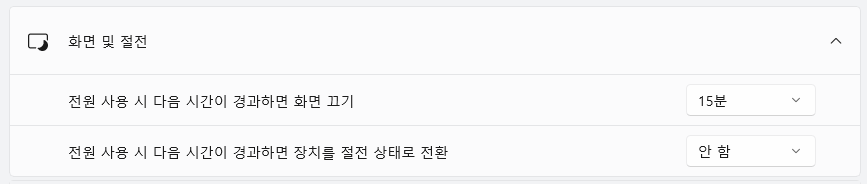
그냥 윈도우 검색창에서 절전 키워드만 입력해도 나오니까 알아서 설정해주자. 화면은 꺼져도 서버는 그대로이니 신경쓰지
말고 절전 모드로 전환되는 시간을 아예 비활성화 해주면 전원이 공급되는 한 서버는 영원히 유지될 것이다.
'생활 > 일기' 카테고리의 다른 글
| 갑자기 훅 들어온 충치통증과 신경치료 후기 -1회차- (2) | 2022.07.05 |
|---|---|
| (혐오성 사진 주의) 손바닥 사마귀 냉동치료 후기와 과정 (0) | 2022.06.29 |
| PC방 주말 새벽,야간알바 후기 그리고 알바할때 주의할 점과 팁 (2) | 2022.06.19 |
| PC방 첫 알바 교육 후기 그리고 고깃집 알바와의 비교 (0) | 2022.06.07 |
| 고깃집 알바 일주일만에 그만둔 이야기와 고깃집 알바를 하면 안되는 이유 (0) | 2022.05.25 |