

상당히 오래 쓴 공유기
궁금하지는 않겠지만 WIFI5 기가 와이파이가 상용화되면서 KT에서 함께 출시한 공유기이다. 모델명은
머큐리 사의 KM06-704H 이며, KT 한정으로 출고하는 모델이다. 출시일은 2017년 중순이며 상세 스펙은
다음과 같다.
CPU : 퀄컴 QCA9557
메모리 : 128MB
최대 속도 : 867Mbps
출시일 2017년 7월
집에서 사용하는 와이파이는 KT 기가와이파이 500MB 이며, 처음에는 쌩쌩했지만, 요즘들어 자꾸 와이파이가 끊기고
연결 중인 컴퓨터는 다운로드 속도는 정상적으로 나오긴 하지만 가끔 유튜브 FHD 화질로 보는데 로딩속도가 시원찮아서
그냥 오래된 김에 바꾸기로 결심했다.
공유기 마음대로 바꿔도 요금청구나 전화같은게 오는 불상사가 일어날까?
그냥 한 마디로 말하자면 "없다." 통신사에서 제공하는건 어디까지나 인터넷이 연결된 케이블 또는 단자이고, 공유기나
컴퓨터로 연결해주는 이런 것들은 그저 서비스 차원이다. 당연히 공유기는 와이파이를 집에서 쓸 수 있게 판매하는 거고
통신사에서 인터넷이랑 함께 약정으로 몇 천원 더 추가해서 파는 것이다.
비유하자면 스마트폰 개통할 때 기기값만 주고 사는게 아니라 LTE, 5G, 문자랑 전화 등 원격 통신을 매 달 몇 만원 더
추가해서 약정을 거는거랑 같은 거라고 생각하면 된다. 따라서 통신사에서 제공한 공유기를 다른 회사 제품으로 갈아
끼운다고 해도 제공하는 서비스는 그대로 유지되며 출력해주는 장치만 달라지는 것 뿐이다.
통신사 공유기는 일반적으로 보급형에 속하는 모델들이 많기 때문에 만약 대용량 파일을 다루는 직업군에 속하거나
5Gbps 이상의 서비스 품질을 이용하는 사용자들은 왠만하면 통신사 공유기가 아닌 인터넷에서 판매하는 고성능
공유기를 사용하는 것을 추천한다.
제품 살펴보기




구성품은 그냥 골판지에 본체와 충전기, 설명서, 랜케이블만 담겨져있다. 내가 IPTIME 공유기를 좋아하는 이유가
완충제가 스티로폼이 아닌 골판지이기 때문이다. 스티로폼은 삐걱거리는 그 느낌 때문에 손만대도 온 몸에 소름이 돋는다.
이전에도 거실 공유기가 죽을락 말락 해서 같은 제조사 제품인 A1004 모델을 설치해주니 거실 와이파이도 개선되고
TV와 서재방 인터넷도 문제없이 잘 터졌다.
A3004TW 모델의 스펙은 다음과 같다.
CPU : 미디어텍 MT7621
메모리 : 128MB
최대 속도 : 1267Mbps
설치하기


사실 상 공유기 설치 방법은 너무 간단하기에, 전원 케이블을 연결하고 첫번재 포트인 노란색 단자에 메인 인터넷 선을 꽂아주고, 나머지 주황색 단자는 문어발처럼 프린터, 노트북, 컴퓨터, 셋톱박스 등등 문어발마냥 또다른 랜 케이블을 꽂아서
연장해주면 된다.
정상 작동 확인하기

연결하니 이전에 쓰던 와이파이는 사라지고 iptime 과 iptime5G가 새로 생겼다. _setup은 뭔지는 잘 모르겠지만
이것도 아마 새로 설치한 공유기에서 나온 신호같기도 하다. 와이파이를 연결하고 인터넷도 잘 되기는 하지만
공개된 와이파이라 따로 암호가 필요없이 누구나 접속이 가능하기에 암호를 거는 방법을 소개하기로 한다.
추가적으로 방 안에서만 사용하는 와이파이기 때문에 2.4Ghz 짜리 신호는 사용하지 않고 5Ghz 만 사용하기에
최대주파수가 상대적으로 낮고 느린 2.4Ghz 를 비활설화 해주기로 한다.
와이파이에 암호걸기
먼저 공유기 와이파이 또는 인터넷 케이블이 연결된 컴퓨터, 노트북 등 인터넷 접속이 가능한 전자기기에서 익스플로러 주소창에 192.168.0.1 을 입력하고 접속한다.

접속에 성공하면 다음과 같이 로그인화면이 보인다. 아이디는 admin 이라 자동으로 입력되어 있을 것이고
암호는 빈칸문구처럼 아무것도 세팅하지 않은 상태임을 전제 하에 admin을 똑같이 입력하면 로그인에 성공할 것이다.
물론 하단의 문자입력창도 채워놓자.

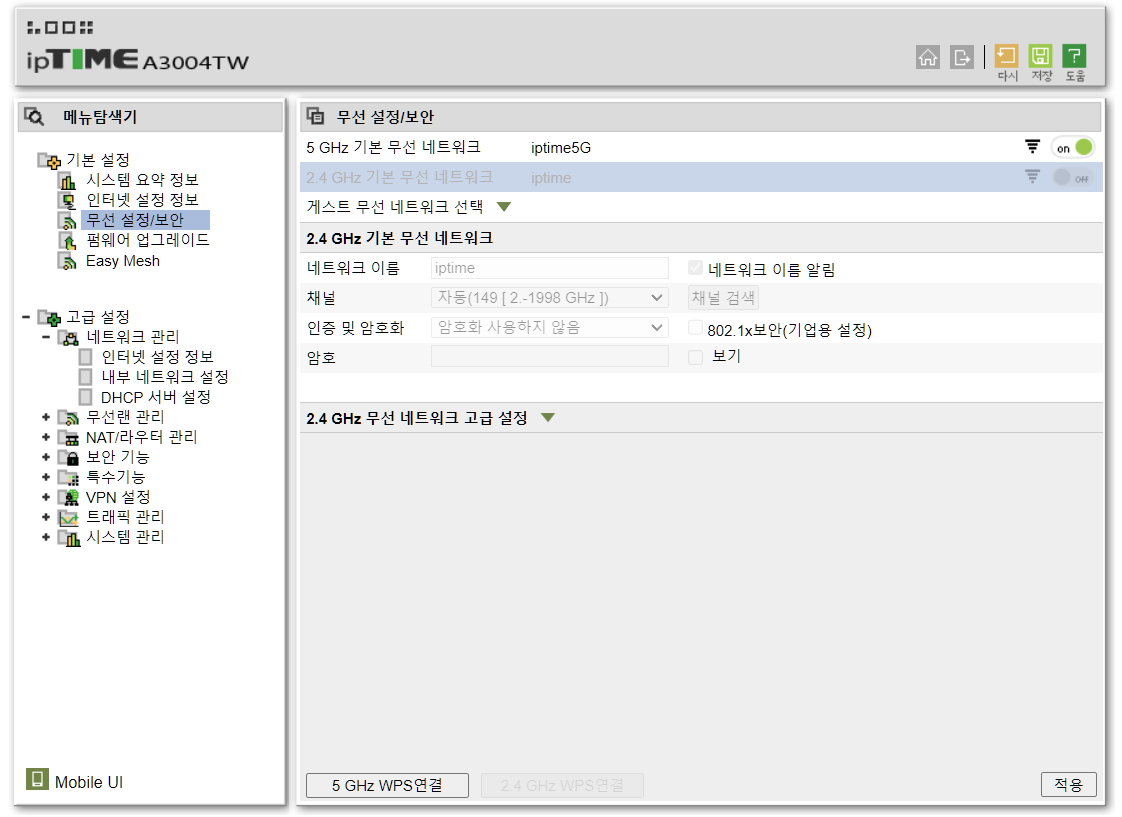
로그인에 성공하면 좌측 메뉴에서 기본설정 - 무선 설정/보안 탭에 들어가면 5Ghz 와 2.4Ghz 와이파이 설정창이 나온다.
내가 해제할 신호는 2.4Ghz 이기 때문에 탭 우측에 on/off 버튼을 눌러 비활성화 해주면 잠시 로딩창이 나오며 해당
와이파이가 더이상 표시되지 않는다.
혼자 방에서 사용하기 때문에 신호를 하나 없앤 것이지 일반적으로 거실에 두거나 공용으로 사용한다면 끌 필요없이
넘어가도 된다.

와이파이를 껐으면 표시할 와이파이 이름과 비밀번호를 설정하자. 변경할 와이파이 탭을 누르고 네트워크 이름과
인증 및 암호화 창에서 WPA2PSK + AES 탭을 눌르면 암호 탭이 활성화되며 거기에 원하는 비밀번호를 입력하면 된다.
모두 끝났으면 우측 하단의 적용 버튼을 눌러서 설정을 저장하면 된다.
인터넷 속도 측정
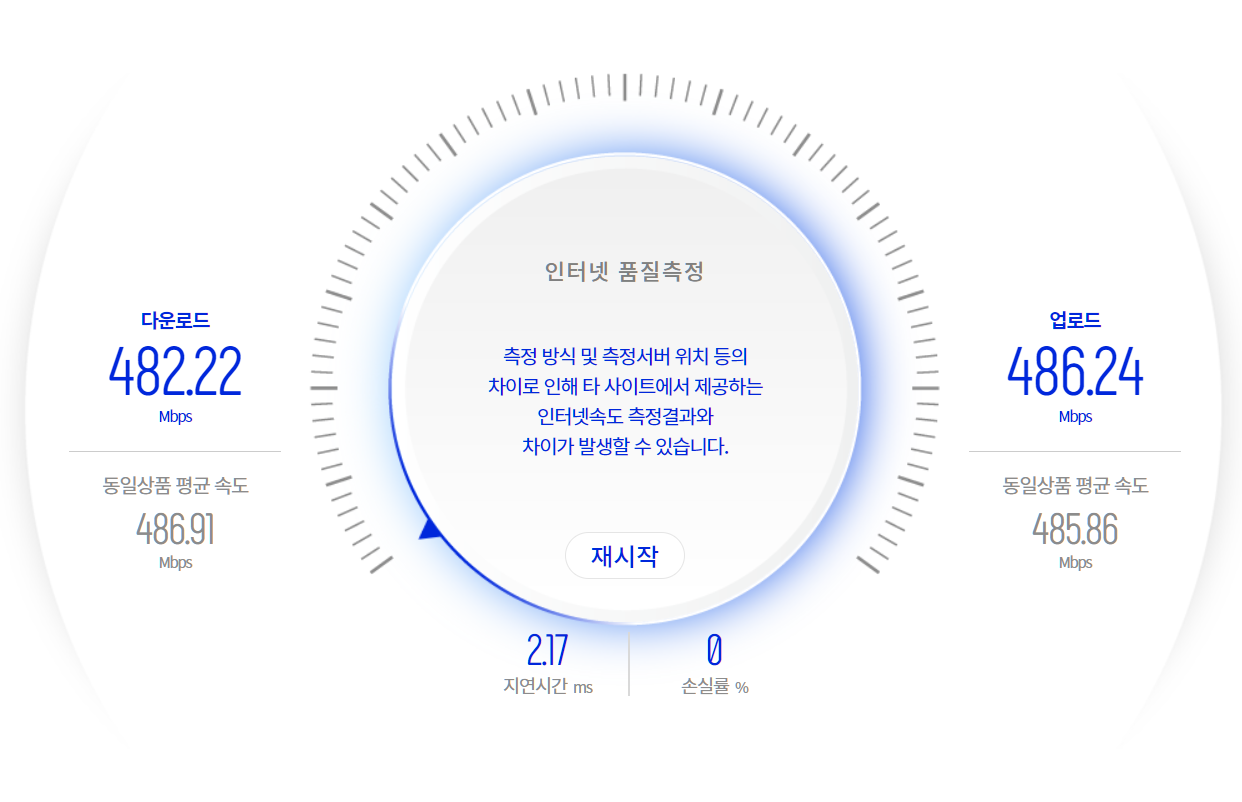

공유기의 속도가 제대로 나오는지 사이트에서 직접 측정을 해보았다. 현재 사용중인 500Mbps 에 근접하게
나오는 것을 보아 속도는 정삭적으로 출력되는 것 같다. 사용한 사이트는 다음과 같다.
인터넷 속도 테스트
회원님의 다운로드 속도는 얼마나 될까요? FAST.com의 간편한 인터넷 속도 테스트로 몇 초 안에 ISP 속도를 알아볼 수 있습니다.
fast.com
NIA 인터넷 속도측정
NIA 한국지능정보사회진흥원에서 제공하는 인터넷속도 품질측정 시스템
speed.nia.or.kr
변경된 와이파이 연결하기

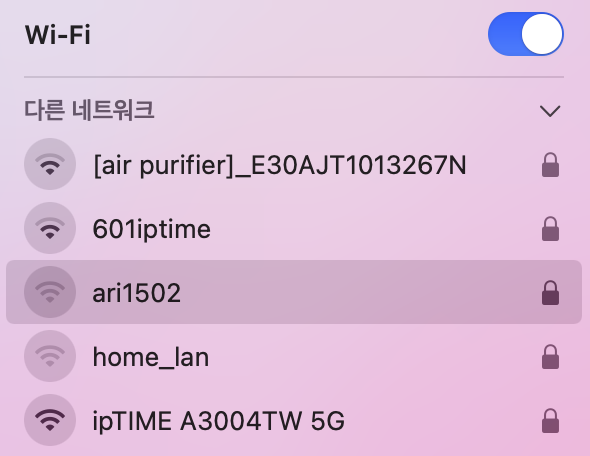
변경한 와이파이의 이름은 공유기 모델명과 똑같은 ipTIME A3004TW 5G 로 수정했다. 아이폰과 맥북 모두 정상적으로
표시되며 암호설정을 했기 때문에 우측에 자물쇠 표시 또한 반영되었다. 이제 인터넷 끊김없이 원할한 사용을 기대할 수
있을 것이다.
마치며...
공유기 설치 난이도는 그냥 선풍기나 헤어드라이기 코드 꽂고 키는거랑 크게 다를 바가 없다. 만약 전자기기에 익숙치 않아
어려움을 겪는 사람들은 조금만 침착하게 검색만 해보아도 간단하게 이해할 수 있는 정도이니 쉽게 인터넷에서 찾아보도록 하자!
'생활 > 일기' 카테고리의 다른 글
| CU 편의점 주말 야간알바 2개월차 후기와 주의할 점 (1) | 2023.04.30 |
|---|---|
| 온도가 높은 오래된 그래픽카드 서멀구리스 재도포 하기 (2) | 2022.08.31 |
| 신경치료 중 발견한 어금니 작은 충치 치료 후기 (0) | 2022.08.14 |
| 쌍꺼풀 절개 수술과 이후 풀림 재수술 후기 - 재수술은 매몰 또는 절개? (눈 사진 많음 시선 불편 주의) (0) | 2022.08.11 |
| 토스뱅크 26주 적금 매주 만원씩 증액해서 모아보자 -적금 이자 지출비용 정리- (2) | 2022.07.21 |